1. Masukkan ip address seperti gambar di bawah ini dengan menggunakan protokol SSH (aplikasi putty)
2. Pilih connect once lalu lanjutkan3. Login dengan user root dan password sesuai konfigurasi sebelumnya.4. Untuk dapat menampilkan daftar semu port dalam status listen pada server trixbox,gunakan perintah perintah berikut.RoyAlpiansyah
Sunday, 13 November 2022
Mengonfigurasi firewall pada tixbox
[trixbox.localdomain ~]# netstat -tulpn
5. Periksa terlebih dahulu bahwa aplikasi iptables telah terinstall pada server trixbox atau belum.Jika sudah terinstall,lalukan installasi aplikasi iptables terlebih dahulu dengan perintah berikut.
[trixbox.localdomain ~]# iptables
6. Setelah iptables terpasang dengan baik,tambahkan aturan yang mengizinkan koneksi SSH,baik yang bersifat IN maupun OUT dari server.
iptables -A INPUT -p tcp --dport 22 -m state --state NEW,ESTABLISHED -j ACCEPT
iptables -A OUTPUT -p tcp --sport 22 -m state --state ESTABLISHED -j ACCEPT
iptables -A OUTPUT -p tcp --dport 22 -m state --state NEW,ESTABLISHED -j ACCEPT
iptables -A INPUT -p tcp --sport 22 -m state --state ESTABLISHED -j ACCEPT
7. Setelah itu,tambahkan kebijakan (default policy)iptables dengan opsi DROP sehingga semua layanan INPUT,FORWARD,dan OUTPUT akan di-deny,kecuali pada port yang diizinkan untuk digunakan.
iptables -p INPUT DROP
iptables -p OUTPUT DROP
iptables -p FORWARD DROP
8. Pastikan bahwa layanan posrt SIP,yaitu 5060,5061,dan 5068 tetap dibuka dan dapat diakses oleh client dengan menambahkan rule berikut.
iptables -A INPUT -p udp --dport 5060:5061 -m state --state NEW,ESTABLISHED -j ACCEPT
iptables -A OUTPUT -p udp --sport 5060:5061 -m state --state ESTABLISHED -j ACCEPT
iptables -A OUTPUT -p udp --dport 5060:5061 -m state --state NEW,ESTABLISHED -j ACCEPT
iptables -A INPUT -p udp --sport 5060:5061 -m state --state ESTABLISHED -j ACCEPT
iptables -A INPUT -p tcp --dport 5060:5061 -m state --state NEW,ESTABLISHED -j ACCEPT
iptables -A OUTPUT -p tcp --sport 5060:5061 -m state --state ESTABLISHED -j ACCEPT
iptables -A OUTPUT -p tcp --dport 5060:5061 -m state --state NEW,ESTABLISHED -j ACCEPT
iptables -A INPUT -p tcp --sport 5060:5061 -m state --state ESTABLISHED -j ACCEPT
iptables -A INPUT -p udp --dport 5068 -m state --state NEW,ESTABLISHED -j ACCEPT
iptables -A OUTPUT -p udp --sport 5068 -m state --state ESTABLISHED -j ACCEPT
iptables -A OUTPUT -p udp --dport 5068 -m state --state NEW,ESTABLISHED -j ACCEPT
iptables -A INPUT -p udp --sport 5068 -m state --state ESTABLISHED -j ACCEPT
iptables -A INPUT -p tcp --dport 5068 -m state --state NEW,ESTABLISHED -j ACCEPT
iptables -A OUTPUT -p tcp --sport 5068 -m state --state ESTABLISHED -j ACCEPT
iptables -A OUTPUT -p tcp --dport 5068 -m state --state NEW,ESTABLISHED -j ACCEPT
iptables -A INPUT -p tcp --Sport 5068 -m state --state ESTABLISHED -j ACCEPT
9. Selanjutnya,berikan akses layanan melalui port 8500-59999 sebagai pintu layanan IN dan OUT
server trixbox untuk jalur komunikasi data Voip.
iptables -A INPUT -p udp --dport 8500:59999 -m state --state NEW,ESTABLISHED -j ACCEPT
iptables -A OUTPUT -p udp --sport 8500:59999 -m state --state ESTABLISHED -j ACCEPT
iptables -A OUTPUT -p udp --dport 8500:59999 -m state --state NEW,ESTABLISHED -j ACCEPT
iptables -A INPUT -p udp --sport 8500:59999 -m state --state ESTABLISHED -j ACCEPT
9. Aktifkan layanan port pada protokol NTP pada server trixbox dengan perintah berikut.
iptables -A INPUT -p udp --dport 123 -m state --state NEW,ESTABLISHED -j ACCEPT
iptables -A OUTPUT -p udp --sport 123 -m state --state ESTABLISHED -j ACCEPT
iptables -A OUTPUT -p udp --dport 123 -m state --state NEW,ESTABLISHED -j ACCEPT
iptables -A INPUT -p udp --sport 123 -m state --state ESTABLISHED -j ACCEPT
10. Buka layanan port 80 yang mengarah ke web management trixbox dengan perintah berikut.
iptables -A INPUT -p tcp --dport 80 -m state --state NEW,ESTABLISHED -j ACCEPT
iptables -A OUTPUT -p tcp --sport 80 -m state --state ESTABLISHED -j ACCEPT
iptables -A OUTPUT -p tcp --dport 80 -m state --state NEW,ESTABLISHED -j ACCEPT
iptables -A INPUT -p tcp --sport 80 -m state --state ESTABLISHED -j ACCEPT
11. Aktifkan layanan port 2208 sebaga pintu layanan komunikasi dan akses HTTP dengan aplikasi Communicator.
iptables -A INPUT -p tcp --dport 2208 -m state --state NEW,ESTABLISHED -j ACCEPT
iptables -A OUTPUT -p tcp -sport 2208 -m state --state ESTABLISHED -j ACCEPT
iptables -A OUTPUT -p tcp --dport 2208 -m state --state NEW,ESTABLISHED -j ACCEPT
iptables -A INPUT -p tcp --sport 2208 -m state --state ESTABLISHED -j ACCEPT
12. Jika diperlukan untuk menjalankan protokol HTTPS,anda harus mengaktifkan fungsi layanan port tersebut dengan membukanya menggunakan perintah berikut.
iptables -A INPUT -p tcp --dport 443:450 -m state --state NEW,ESTABLISHED -j ACCEPT
iptables -A OUTPUT -p tcp --dport 443:450 -m state --state ESTABLISHED -j ACCEPT
iptables -A OUTPUT -p tcp --dport 443:450 -m state --state NEW,ESTABLISHED -j ACCEPT
iptables -A INPUT -p tcp --dport 443:450 -m state --state ESTABLISHED -j ACCEPT
13. setelah semua daftar firewall tersebut selesai, periksa kembali dengan melihat daftar rule dalam iptables dengan perintah berikut.
[trixbox1 . localdomain ~]# iptables -l
14. simpam rule iptables dengan perintah berikut.
[trixbox1 . localdomain ~]#iptables-save . /etc/sysconfig/iptables
15. konfigurasikan firewall agar dapat berjalan otomatis ketika mesin booting menggunakan perintah berikut.
[trixbox1 . localdomain ~]#chkconfig iptables on
16. simpan konfigurasi iptables dengan mengetik
[trixbox . localdomain ~]# service iptables save
17. terakhir lakukan pengujian kondisi server dengan client,melalui layanan port tersebut
Thursday, 10 November 2022
Mengonfigurasi softphone agar terkoneksi dengan asterisk pada trixbox
1. Buka web browser kemudian masukan ip address seperti contoh dibawah,Jika sudah login ke mode user admin dengan cara mengklik switch(pojok kanan atas).
2. Setelah itu,masukan username dan password3. Untuk melakukan konfigurasi PBX,klik menu PBX>PBX setting.6. Buat user lain sesuai kebutuhan dengan mengikuti tahapan pembuatan user seperti langkah sebelumnya.
10. Klik ok dan perhatikan pada jendela akun,akan terdapat sebuah akun baru.
11. Perhatikan pada layar softphone 3CX,sistem memberikan informasi bahwa softphone berhasil terkoneksi keTrixbox server.12. Lakukan pengujian panggilan antar perangkat tersebut.Monday, 7 November 2022
Cara instalasi trixbox di debian
1. Pertama buka VirtualBox lalu klik baru sesuai dengan keinginan kalian setelah itu klik lanjut.
2. lalu pilih yang kedua sesuai dengan perintah dibawah,klik lanjut
4. Pilih perintah yang pertama,tekan selanjutnya.
5. Ganti penyimpanan pada harddisk seperti gambar berikut
6. Setelah selesai lanjutkan ke pengaturan pilih penyimpanan seperti gambar dibawah ini.
9. Pada tampilan awal instalasi,pilih us lalu ok.
10. Pada pengertian Time Zone Selection,pilih opsi asia/jakarta.11. Masukan password sesuai dengan keinginan kalian.
12. Selanjutnya,proses copy file sistem instalasi kedalam harddisk tunggu hingga selesai.13. Setelah selesai sistem akan otomatis mereboot,setelah server berhasil restart pilih trixbox-base keluarkan kaset sebelum dienter.
Friday, 14 October 2022
Membangun server VoIP dengan Cloud
1. Pastikan komputer anda terkoneksi internet, lalu akses user baru ke miniIPServer cloud pada alamat URL https://www.minisipserver.com/account/new.html.
Wednesday, 21 September 2022
KONFIGURASI VOIP MENGGUNAKAN ASTERISK PADA DEBIAN 9 DENGAN MENGGUNAKAN 4 CLIENT
1.Klik baru/new
Isi nama kamu (sesuai minat kamu)
Pilih linux dan ganti dengan debian (32-Bit)
Jika sudah selesai klik buat
5. Selanjutnya ke jaringan ganti jaringan dengan adaptor hanya-host atau host-only adaptor,Klik oke.
26. Untuk mengatur pengelola paket disaran kan pilih tidak.
27. Ini juga sama pilih tidak.
28. Jika ada perintah seperti contoh gambar yang dibawah ini kamu pilih tidak saja.
29. Selanjutnya kamu hilangkan bintang sisakan bintang yg dibawah seperti digambar tersebut.
30. Perintah memasang boot loader GRUB pada hard disk pilih Ya.
31. Untuk pemasangan boot loader pilih yang kedua.
32. Klik lanjutkan maka akan masuk ke konfigurasi.
33. Disini log in dulu seperti yg dibawah ini.
34. Cek ip address dengan ketikan ip a.
35. Jika sudah ada ip address-nya maka langsung saja masukkan kaset 1 dan keyikkan saja perintah apt-cdrom add.
36. Kalau sudah masukkan perintah apt-get update dan lakukan hal yg sama seperti perintah no 35 dan 36 sekali lagi masukkan kaset 2.
37. Masukkan perintah apt-get install asterisk -y langsung tekan ENTER.
38. Jika ada perintah seperti gambar dibawah ini masukkan kaset 1 lalu ENTER.
39. Masukkan perintah nano /etc/asterisk/sip.conf lalu ENTER lagi.
40. Jika sudah masukkan perintah sebelumnya kamu tinggal kebawah saja lalu ketik perintah seperti gambar yang dibawah ini disini saya menggunakan 4 klien dan bisa juga kamu memakai 2 klien saja kalau sudah kamu tekan Ctrl+x Y.
41. Jika sudah ketikkan perintah nano /etc/asterisk/extensions.conf kalau sudah tekan ENTER saja dan kamu tinggal scroll kebawah ketikkan perintah seperti dibawah ini.
42. Ketikkan perintah /etc/init.d/asterisk restart Jika perintah ini salah kamu tinggal ketikkan perintah seperti gambar dibawah ini.
43. Ketikkan perintah apt --fix-broken install lalu ENTER.
44. Disini kamu pilih ya saja.
45. Masukkan kaset 2 ENTER.
46. Tunggu hingga prosesnya selesai.
47. Ulangi perintah ini /etc/init.d/asterisk restart jika sudah OK masuk saja ke aplikasi zoiper.
48. Pilih perintah yang paling bawah.
49. Masukkan 1 klien yg mau kamu ketik dan ketikkan juga address kamu..
50. Cek lagi ip address kamu jika sudah benar maka tekan login.
51. Disini kamu tekan Skip saja.
52. Tunggu hingga proses selesai jika yang di tengah tersebut berwarna hijau berarti prosesnya berhasil.
53. Klik setting/pengaturan pilih account tekan akun yg salah lalu klik tempat sampah dan masukkan klien yang tadi kamu ketikkan jika sudah centang berwarna hijau berarti itu tandanya berhasil jika sudah kamu tinggal Dial klien yang lain.
Subscribe to:
Posts (Atom)
Mengonfigurasi firewall pada tixbox
1. Masukkan ip address seperti gambar di bawah ini dengan menggunakan protokol SSH (aplikasi putty) 2. Pilih connect once lalu lanjutkan ...

-
1. Pertama buka VirtualBox lalu klik baru sesuai dengan keinginan kalian setelah itu klik lanjut. 2. lalu pilih yang kedua sesuai dengan...
-
1. Buka web browser kemudian masukan ip address seperti contoh dibawah,Jika sudah login ke mode user admin dengan cara mengklik switch(pojo...














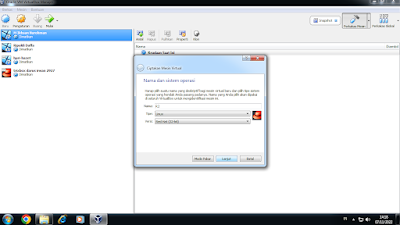


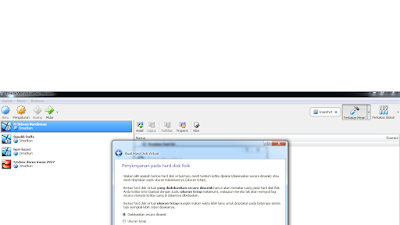































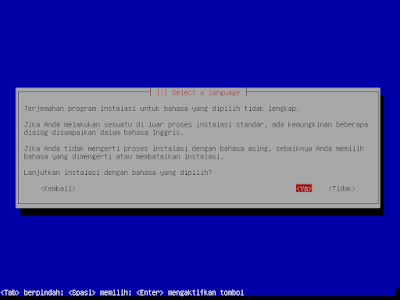







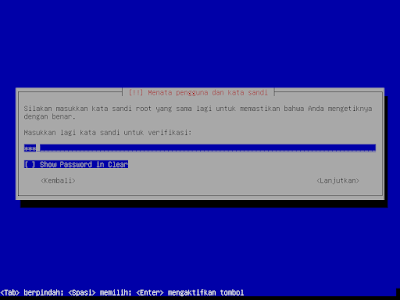

























.png)












